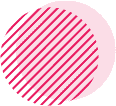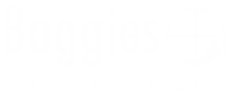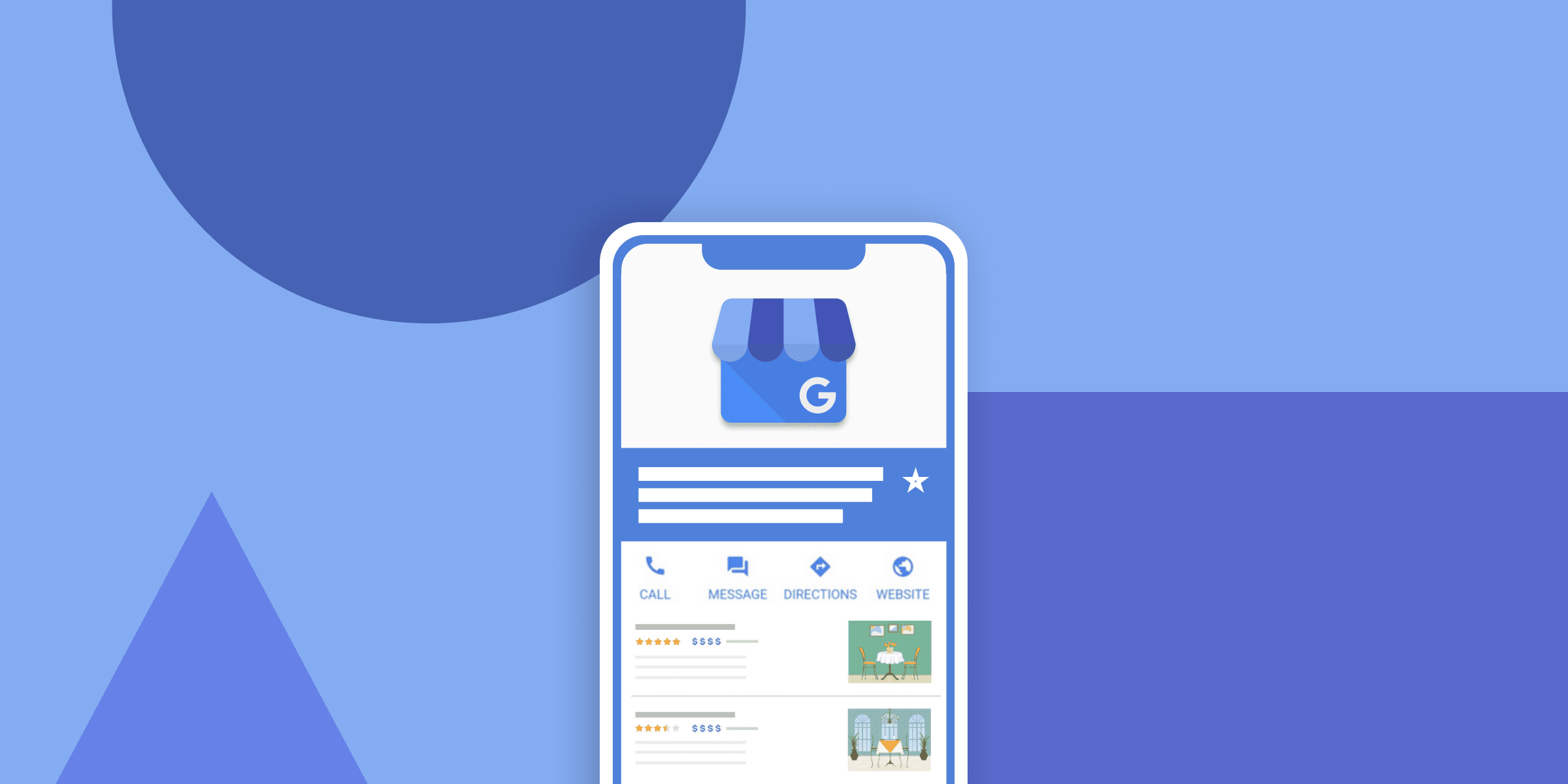
Setting up a Google My Business profile is an essential step for any business that wants to establish an online presence and attract more customers. With Google My Business, you can create a detailed profile that appears in Google search results and on Google Maps, providing valuable information to potential customers such as your business hours, location, and reviews. In this guide, we’ll walk you through the steps of setting up a Google My Business profile.
Step 1: Sign in to Google My Business
To get started, you’ll need to sign in to your Google account and navigate to the Google My Business homepage at www.google.com/business. If you don’t already have a Google account, you’ll need to create one before you can set up a Google My Business profile.
Step 2: Enter your business name and address
Once you’ve signed in to Google My Business, you’ll be prompted to enter your business name and address. Make sure you enter the correct information, as this will be used to create your business listing on Google.
If you operate a service-based business that doesn’t have a physical storefront, such as a plumber or landscaper, you can choose to hide your address and only show the service area you cover. This is a useful option for businesses that operate out of a home office or other non-commercial location.
Step 3: Verify your business
Before your Google My Business profile can be published, you’ll need to verify that you are the owner or authorized representative of the business. Google offers several verification methods, including phone, email, or postcard.
If you choose to verify your business by postcard, Google will send a verification code to the address you provided in step 2. Once you receive the postcard, you can enter the verification code in your Google My Business account to complete the verification process.
Step 4: Add your business details
Once your business is verified, you can begin adding details to your Google My Business profile. This includes your business hours, phone number, website, and other important information that potential customers may need to know.
To add these details, navigate to the Info tab in your Google My Business dashboard and click on the pencil icon next to each section you want to edit. Make sure you fill out all of the relevant information to provide potential customers with a comprehensive view of your business.
Step 5: Upload photos
Adding photos to your Google My Business profile is an effective way to showcase your business and attract more customers. You can upload photos of your storefront, products, services, and staff, as well as any events or promotions you’re running.
To upload photos, navigate to the Photos tab in your Google My Business dashboard and click on the Add Photos button. You can then select the photos you want to upload from your computer or mobile device.
Step 6: Manage your reviews
Reviews are an important part of any Google My Business profile, as they provide social proof that your business is reputable and trustworthy. You should encourage customers to leave reviews on your profile, and respond to any reviews you receive, whether they’re positive or negative.
To manage your reviews, navigate to the Reviews tab in your Google My Business dashboard. From here, you can read and respond to reviews, as well as report any reviews that violate Google’s guidelines.
Step 7: Monitor your insights
Google My Business provides valuable insights into how customers are finding and interacting with your business online. You can use these insights to make informed decisions about your marketing and advertising strategies, as well as to identify areas where you can improve your online presence.
To view your insights, navigate to the Insights tab in your Google My Business dashboard. Here, you can see data on how many people have viewed your profile, how they found your business, and how they’re interacting with your profile.
Do you need help creating your Google My Business Profile? Call Baggies Web Solutions at 214-446-2240 or go to our contact page and fill our our form.