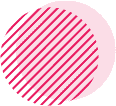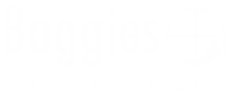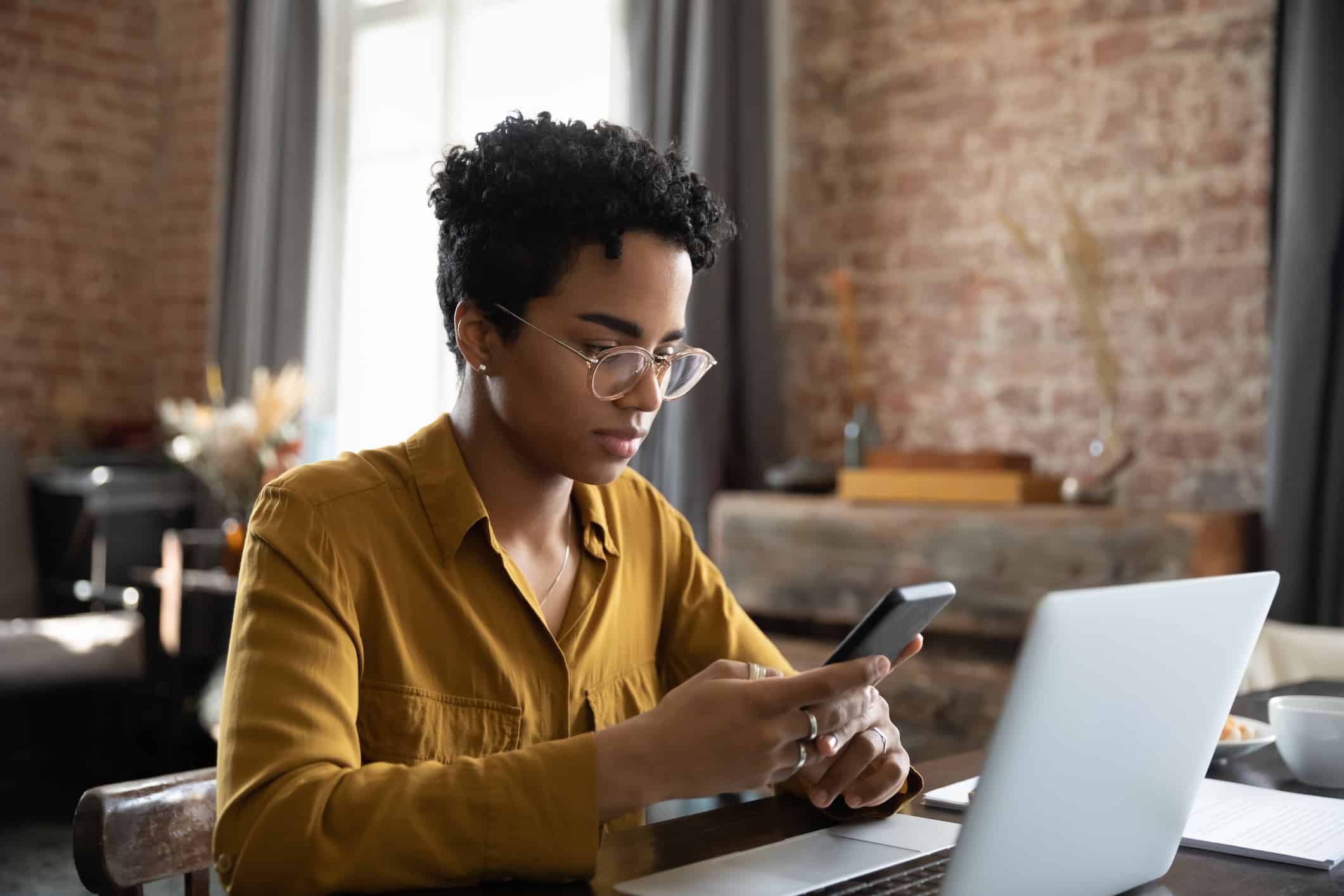
Setting up an email address is a crucial step for anyone who wants to run a website. Having an email address that’s associated with your domain name can give your brand a more professional look, and can help you stay organized and communicate with your audience more effectively. One of the most popular ways to set up an email address is through cPanel, which is a control panel used by many web hosting providers. In this article, we’ll walk you through the steps to set up an email address in cPanel.
Step 1: Log in to cPanel
The first step is to log in to your cPanel account. You can usually access cPanel by typing your domain name followed by “/cpanel” in your web browser. For example, if your domain name is “example.com”, you would type “example.com/cpanel” in your browser. You’ll then be prompted to enter your cPanel username and password. If you don’t have this information, you can contact your web hosting provider to get it.
Step 2: Navigate to the “Email Accounts” section
Once you’re logged in to cPanel, you’ll see a dashboard with various sections. Look for the “Email” section and click on “Email Accounts”. This will take you to a page where you can create and manage email accounts.
Step 3: Create a new email account
To create a new email account, click on the “Create” button. You’ll then be taken to a page where you can enter the details for your new email account. First, choose the domain name you want to associate the email address with. If you have multiple domain names, make sure you select the correct one. Next, enter the username you want for your email address. This can be anything you want before the “@” symbol. For example, if you want your email address to be “info@example.com“, you would enter “info” as the username.
Step 4: Set a password for your email account
After you’ve entered the username for your email account, you’ll need to set a password. Make sure you choose a strong password that’s difficult to guess. You can use a password manager to generate a strong password for you. You’ll also need to confirm the password by typing it again in the “Password (again)” field.
Step 5: Set the mailbox size
Next, you’ll need to set the mailbox size for your email account. This is the amount of storage space your email account will have. You can choose a size from the drop-down menu, or enter a custom size. If you’re not sure how much space you need, you can start with a small size and increase it later if necessary.
Step 6: Click “Create Account”
Once you’ve entered all the details for your new email account, click on the “Create Account” button. Your new email account will then be created, and you’ll see a confirmation message on the screen.
Step 7: Access your new email account
Now that you’ve created your new email account, you can access it by clicking on the “Access Webmail” button next to your email account. This will take you to the webmail interface, where you can send and receive emails.
Step 8: Set up your email client
If you prefer to use an email client like Microsoft Outlook or Apple Mail, you’ll need to set it up to work with your new email account. To do this, you’ll need to enter the incoming and outgoing server details, as well as your email address and password. These details can usually be found in your cPanel account under the “Email Accounts” section.
Do you need help getting online? Call Baggies Web Solutions at 214-446-2240 or go to our contact page and fill our our form.